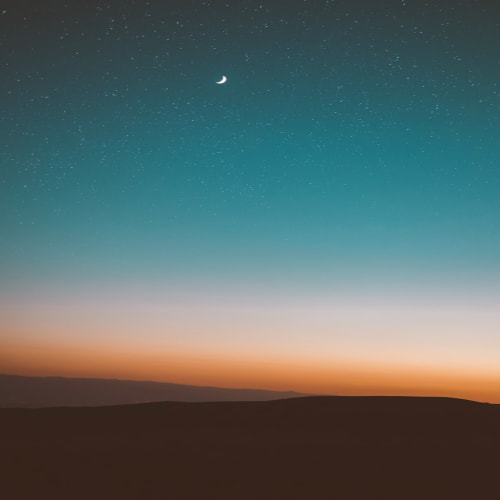4NEC2 는 NEC 기반의 안테나 설계 / 시뮬레이션 프로그램이다.
NEC 는 ( Numerical Electromagnetics Code ) 라고 한다.
1970 년대에 개발된 포트란 프로그램으로 그 당시 메인프레임에서 천공카드로 입력을 받아 작동 한다.
https://en.wikipedia.org/wiki/Numerical_Electromagnetics_Code
이해를 돕는 사이트는 아래와 같다.
4NEC2 다운로드
4nec2 antenna modeler and optimizer
www.qsl.net
4NEC2 기본 사용법 KA6WKE 작성
https://leanpub.com/4nec2definitiveguide/read
NEC2 명령어 및 메뉴얼
http://www.nec2.org
이 글에서는 아마추어무선 관점에서 다이폴 안테나를 4NEC2 로 구성하는 방법을 기술한다.
4NEC2 에는 그래픽 에디터로 안테나를 만들수 있는 기능이 내장 되어 있지만
인터페이스가 불편하고 설명이 부족하므로 NEC 작동에 대한 기본 이해가 없으면 사용이 불가능하다.
따라서 여기서는 명령(카드)으로 다이폴 안테나를 만드는 방법 부터 시작한다.
이것을 이해하면 지오메트리 에디터를 이해하고 사용하는 것에도 큰 도움이 된다.
전술 했다시피 초기에 "천공카드" 형식 입력 데이터를 받았기 때문에 명령을 "카드" 라고 한다.
명령(카드)는 여러 종류가 있지만 실제 사용되는 것은 몇가지 안되고 다이폴 안테나를 시뮬레이션 한다면 사실상 GW 명령 하나만 알아도 된다.
아래서 부터 다이폴 안테나를 만드는 3단계 필수 과정을 설명한다.
1단계 : GW 명령(카드)로 다이폴 안테나의 길이 및 높이 지정.
안테나 엘레먼트의 형상을 기술하는 명령(카드) 이며 가장 많이 사용되는 명령이다.
엘레먼트의 식별번호(Tag), 길이, 배치 높이, 두께 등이 여기서 정의 된다.
기본적으로는 두 점을 연결하는 3차원 좌표(x,y,z) 값이다.
※ 명령(카드)과 함께 사용되는 각 파라미터(숫자)는 TAB 키로 간격을 띄워서 입력한다.(SPACE 키 사용하면 오류 발생)
※ 모든 명령에서 기본 단위는 미터법에 따른다. 1 이면 1 미터, 0.01 이면 1 센티미터 이다.
아래는 다이폴의 GW 명령(카드) 예시 (모든 공백은 TAB 으로 분리 된다)
GW 1 11 -10 0 10 10 0 10 0.001
상기 코드는 0.001 반지름(2mm)의 와이어 20 미터를(7메가 1/2 다이폴)를 지상 10 미터 높이에 배치한다
GW 이후부터 숫자는 아래에 순서대로 설명한다.(모든 숫자는 TAB 키로 분리 된다)
1 : 태그 번호(와이어 식별 번호)
11 : 세그먼트 수(시뮬레이션 단위 설정, 홀수로 지정한다-아래설명-)
-10 0 10 : 다이폴 와이어 시작 좌표점, x 가 -10 이고 z 가 10 이므로 높이(z)는 10 이다.
10 0 10 : 다이폴 와이어 끝 좌표점, x 가 10 이므로 -10~10 까지 총 20m 길이, 높이(z)는 10 이다.
0.001 : 사용된 와이어의 반지름을 지정한다 여기서는 1mm 반지름 이므로 지름은 2mm 가 된다.
※ 모든 값들은 변수로 사전 정의(SY명령)하고 불러서 쓸 수 있다.(차후설명)
※ 기울어지거나 꺽일 경우 각도를 지정하는 방법이 없기 때문에 삼각함수등을 사용해서 역산해야 한다.
(지오메트리 에디터를 통해 엘레먼트의 각도를 변경 할 수 있지만 직관적이지 않다.)
아래에 GW 상세 파라미터를 설명한다.(영문)
https://www.nec2.org/part_3/cards/gw.html
2단계 : EX 명령(카드)으로 급전부 지정
상기 GW 로 안테나 엘레먼트를 만들었다면, 급점점을 만들어서 급전을 해야 시뮬레이션을 할 수 있다.
EX 에서는 급전 대상(태그번호), 위치(해당 태그에서의 세그먼트 번호), 형식, 전압 등을 기술한다.
대부분의 경우에 기본값을 사용하고, 위치 값만 변경한다.
다이폴의 경우 11 개의 세그먼트를 지정했다면 위치는 중앙인 6번을 지정한다.
※ 세그먼트를 홀수개로 지정하고 2 로 나눈다음 1 을 더하면 중앙 값을 쉽게 구할 수 있다.
아래는 다이폴의 EX 카드의 예시 (모든 공백은 TAB 으로 분리한다)
EX 0 1 6 0 1 0
0 : 전압 소스
1 : 적용할 대상 태그 번호(여기서는 GW 로 생성한 와이어인 1 이 된다)
6 : 적용할 대상에서의 세그먼트 번호(상기 설명대로 11개 세그먼트이므로 중앙값인 5+1 = 6 이 된다)
0 : 기본값(사용안함)
1 : 전압 소스의 실수부(1 기본값)
0 : 전압 소스의 허수부(0 기본값)
※ 따라서 전압소스는 변경없이 기본단위 그대로(1+j0) 사용한다.
아래에 EX 상세 파라미터를 설명한다.(영문)
http://www.nec2.org/part_3/cards/ex.html
3단계 : 파일로 저장
상기 두 단계로 만들어진 다이폴 안테나는 다음과 같다.
GW, EX 외에 추가된 명령(카드)는 단순한 형식이며 아래에 별도로 설명한다.
※ 모든 공백은 TAB 으로 구분된다. SPACE 를 사용하면 오류가 난다.
GW 1 11 -10 0 10 10 0 10 0.001
GE
EX 0 1 6 0 1 0
FR 0 1 0 0 7 0
EN상기 내용을 붙여 넣기로 메모장에 저장하고 dipole_ex.nec 라는 파일로 저장한다(확장자 nec)
위에 설명이 없었던 명령(카드)는 아래와 같다.
GE 는 GW 명령(카드)이 끝났음을 알린다(GW 명령은 여러개일 수도 있다)
FR 은 주파수를 지정한다, 시뮬레이션 실행 시 별도로 지정 할 수 있으므로 중요하지 않다.(7은 7메가를 뜻한다)
EN 은 시뮬레이션 파일 끝을 의미한다.
FR 에 대한 더 자세한 것은 아래를 참고한다.(시뮬레이션 주파수 범위를 지정 할 수 있다.)
http://www.nec2.org/part_3/cards/fr.html
시뮬레이션 실행
이제 모든 과정이 끝났으므로 다이폴의 시뮬레이션이 가능하다.
● 4NEC2 를 실행하고 파일을 불러온다.
File ▶ Open ▶ Open 4nec2 in/out file 에서 파일 선택 (단축키 Ctrl+O)
● 그리고 아래와 같이 계산기 버튼(시뮬레이션 실행)을 누른다(단축키 F7)
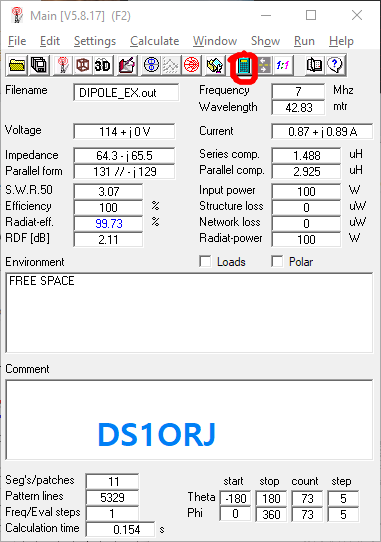
● 아래와 같은 화면이 뜨면 빨간색으로 표시된 Far Field pattern(원거리장 패턴) 을 선택한다.
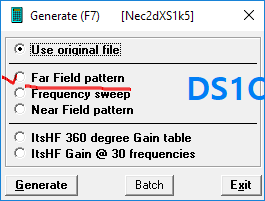
● 주파수 지정이 안되어 있다면 7 메가를 선택한다. 아래 패턴은 "Full" 선택 그리고 맨 아래 Generate 를 누른다.
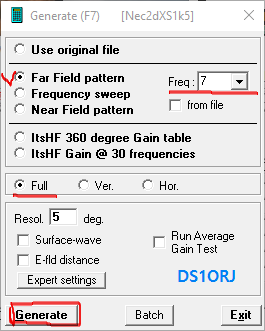
● 이제 시뮬레이션이 완료되고 아래 두가지 화면을 통해 패턴을 볼 수 있다.
시뮬레이션 조건(주파수 또는 안테나 형상)이 변경되면 위 과정(계산기 버튼 재실행)을 반복해야 한다(자동으로 되지 않음)
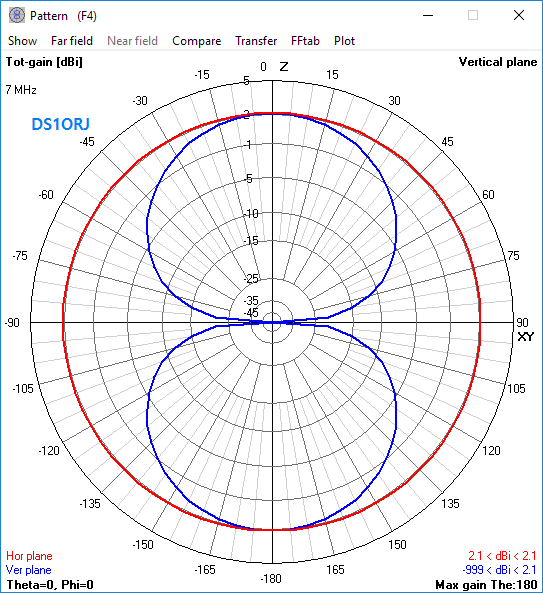
수평(빨강), 수직(파랑) 패턴이 제대로 안 보이거나 다르게 나올 경우 아래처럼 선택해준다.
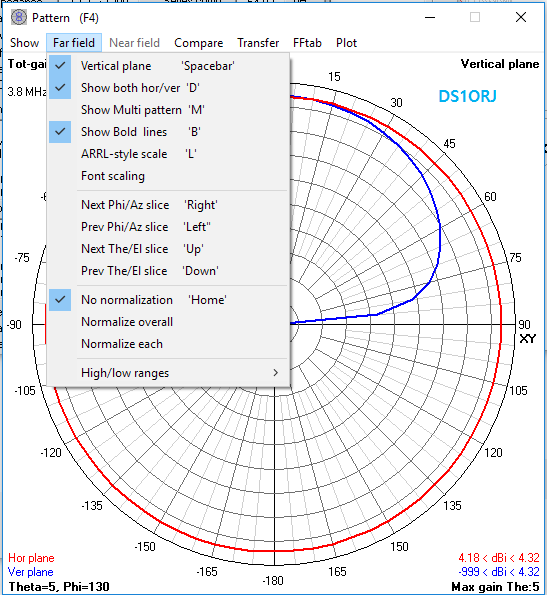
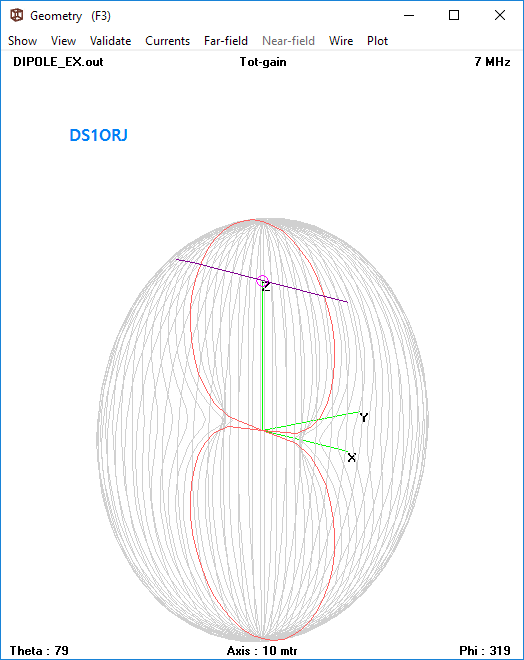
※ 상기 화면이 안보이면 각각 F3, F4 키 또는 Windows -> Geometry , Pattern 에서 선택 가능하다.
● 3차원 뷰 보기
Windows 메뉴에서 3D viewer 또는 F9 버튼으로 3D 뷰어 창을 연다.
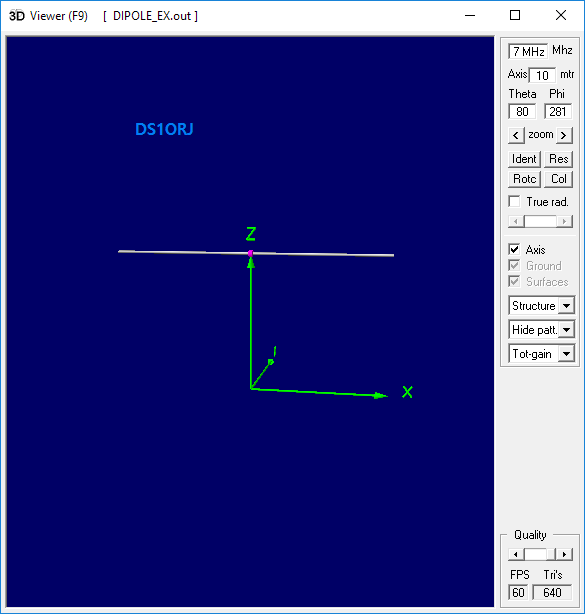
초기에는 안테나 말고는 아무것도 안보인다.
오른쪽 빨간 원으로 표시된 곳에서 Multi-color 를 선택하면 입체적인 패턴을 볼 수 있다.
마우스의 왼쪽 오른쪽 버튼으로 뷰를 조정 할 수 있다.
설정값이 저장되지 않으므로 시뮬레이션을 반복 할 때마다 다시 선택해줘야 한다.

● 안테나 형상 변경(NEC 파일 수정) 방법
4NEC2 는 아래와 같이 기본 편집 툴을 지정 할 수 있다. (아래는 지정 기능이며 실행은 아님)

실제로 해당 편집 기능을 사용하려면 핫키를 누르거나 Edit -> Input File 메뉴를 선택해야 한다.
개인적으로는 핫키(Ctrl+F1 부터 F4 까지)로 직접 실행하는 것을 권한다.
기본적으로는 메모장(Ctrl+F1)을 통해 텍스트로 수정하는 방법으로 되어 있고 이것을 가장 많이 쓴다.
수정 후에는 반드시 저장을 하고 F7(계산기 버튼)으로 시뮬레이션을 재실행 해야 반영된다.
그 외에도 엑셀처럼 사용할 수 있는 반자동 자체 편집기가 있고 마지막으로는 그래픽 편집기가 있다.
그래픽 편집기는 Ctrl+F3 으로 실행한다.(누르면 아래와 같이 보인다)
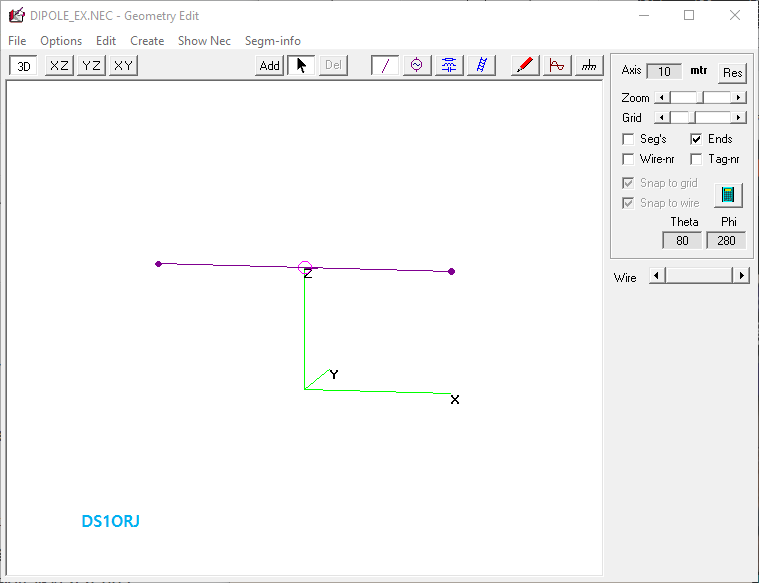
좌표 평면을 전환하려면 아래 처럼 선택 가능하고, 각 엘레먼트를 마우스로 클릭하여 수정 가능하다.
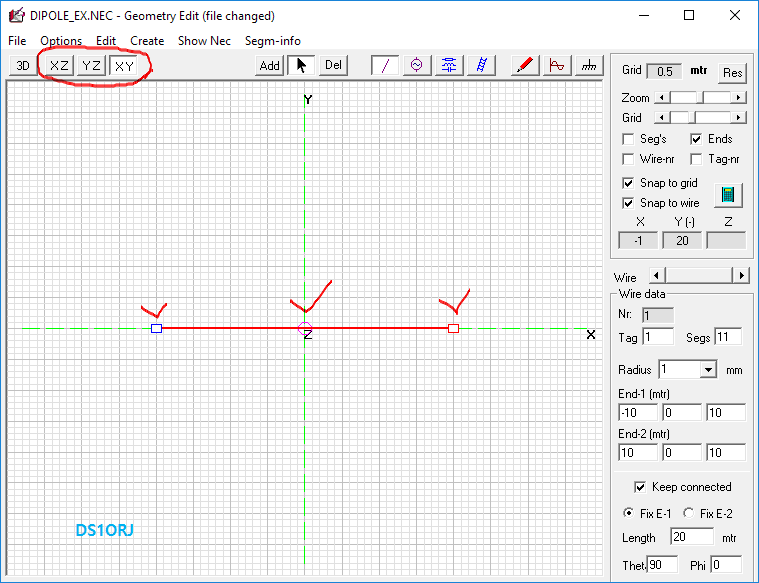
기본적으로 3차원 편집기이며 메뉴에는 사각형, 원, 코일 형태 등 다양한 모델을 만들 수 있도록 미리 준비되어 있다.
인터페이스가 사용자 친화적이지 않으므로 일반적으로 사용하는 단순한 와이어 안테나에서는 오히려 불편 할 수 있다.
이것에 대한 내용은 나중에 다시 다룬다.
마지막으로 자주 언급되는 "세그먼트" 에 대한 개념 설명이다.
세그먼트는 전류 시묠레이션 분해능을 좌우하는 값인데 무조건 큰 값이 좋을거 같지만 아래와 같은 제한이 있다.
※ 세그먼트 길이 제한(와이어 길이를 세그먼트 수 로 나눈 값 = 세그먼트 길이)
- 0.1 파장 이하
- 중요한 영역은 0.05 파장 이하
- 0.001 파장 이하의 세그먼트는 부정확성을 초래 할 수 있다.(1파장에 1000 개 이상)
따라서 세그먼트는 1/2 파장 다이폴 길이에서 10~20개 정도면 충분한 것으로 생각된다.
또한 세그먼트 길이와 와이어 반경 비율에 따른 제한이 있으며 이 값에 따라 확장커널(EK) 사용을 결정해야 한다.
(세그먼트 길이를 와이어 반지름으로 나눈 값 = 비율)
- 비율이 8 보다 큰 경우 기본 커널(별도 지정 없음) 사용. 단, 기본 커널도 2 까지 사용 가능(합리적 수준 오류)
- 상기 비율이 8 보다 작은 경우 확장 커널 사용, 확장 커널은 0.5 까지 사용 가능(합리적 수준 오류)
※ 확장 커널 사용 여부 확인
10 미터 길이 반지름 1mm 와이어에 20 개의 세그먼트를 쓸 때 (14MHz 반파장) 비율
10/20/0.001=500 표준커널
10 미터 길이 반지름 10mm 와이어에 20 개의 세그먼트를 쓸 때
10/20/0.01=50 표준커널
2 미터 길이 반지름 10mm 와이어에 20 개의 세그먼트를 쓸 때(VHF 밴드)
2/20/0.01=10 표준 커널
2 미터 길이 반지름 15mm 와이어에 20 개의 세그먼트를 쓸 때(VHF 밴드)
2/20/0.015=6.66 EK 커널 사용.
10cm 길이 반지름 10mm 와이어에 20 개의 세그먼트를 쓸 때(약 1.4GHz 반파장)
0.1/20/0.01=0.5 EK 커널 사용.
따라서 주파수가 높아지거나, 와이어의 지름이 커지면 EK 커널을 쓴다.
nec 파일에 단순히 EK 명령(카드)를 한 줄 추가 하면 되며 별도의 설정은 없다.
시뮬레이션 제한에 대한 더 자세한 내용은 아래를 참고한다.
http://www.nec2.org/part_3/secii.html
Section II - Structure Modeling Guidelines
Section II - Structure Modeling Guidelines The basic devices for modeling structures with the NEC code are short, straight segments for modeling wires and flat patches for modeling surfaces. An antenna and any other conducting objects in its vicinity that
www.nec2.org